Power Supply Unit atau yang biasanya suka kita singkat menjadi PSU, seringkali dianggap remeh atau 'sengaja' dilupakan. Atau mungkin beberapa awam tidak mengerti apa itu guna sebenarnya dari sebuah PSU. Maka dari itu, bagi sekian besar pengguna komputer di Indonesia, PSU bisa dikatakan kehilangan perhatian/diremehkan.
PSU yang diadopsi oleh User biasanya selalu yang sudah disediakan bersama dengan casing yang dibeli. Beberapa casing merk papan atas memang sudah mem-bundle PSU dengan kualitas baik bersama dengan casing. Beda kasus dengan casing-casing kelas value/murah, yang hanya membundle PSU denga kualitas yang tidak terjamin atau bahkan bisa saya katakan mengecewakan.
Alasan pakai PSU Standart/Bawaan? Biasanya jawabannya cuma... Hemat .. Tipikal orang Indonesia, save the best for the cheapest, atau bisa dibilang, 'Tidak ada rotan, akar pun jadi'
Okeh, langsung di bahas aja mungkin yah, soal PSU itu sendiri.
Sebenarnya yang paling penting dari sebuah PSU itu bukan besaran WATT nya seperti yang ada terpampang di Label PSU Anda sekarang.
Yang lebih penting itu sebenarnya Rail (Amperage) dari PSU.
Mari simak sebenarnya PSU itu punya satuan apa saja:
W= Watt (Watt)
A= Amperage (Ampere, Arus)
V= Voltage (Voltase, Tegangan)
di mana, W = V * A
Kembali ke Rail lagi, sebenarnya Rail itu apa?
Rail itu jalur yang ada dari Power Supply untuk menghantarkan listrik yang tadinya dari arus AC (PLN) yang di convert ke DC untuk diteruskan ke komponen2 komputer Anda.
Pada PSU-PSU modern/masa kini, PSU dibagi Rail nya menjadi
+3.3v, +5v, +12v, -5v dan -12v
Yang negatif, tidak usah terlalu dipikirkan kecuali Anda mau mempelajari PSU lebih dalam. Negatif di sini kita asumsikan menjadi 'Ground' atau nilai Netral yang hanya memberi sambungan arus dari kutub Positif.
Kalau dari tadi saya bilang yang terpenting masih Rail, mari kita lihat bagaimana akhirnya Rail itu menjadi penting:
Rail menentukan hasil output akhir dalam bentuk Watt (W).
Rail 3.3V. 30A menghasilkan 3.3V*30A = 100W (coklat)
Rail 5V. 20A menghasilkan 5V*20A = 100W (merah)
Rail 12V. 25A menghasilkan 12V*25A = 300W (kuning)
Maka dari itu, Grand Total Output / Daya, bisa dibilang 500W.
Boleh mulai lirik-lirik PSU Anda, kalau mau di hitung silahkan, kalau memang ternyata hasil hitungan Anda sendiri sudah tidak sesuai dengan label yang tertempel pada PSU Anda, kualitas PSU Anda sudah patut di curigai.
Bahkan bukan berarti, kalau hitungan Anda benar dengan yang sudah tertempel, Daya Output "sebenarnya" dari PSU Anda adalah "segitu". Pada contoh, 500W bisa saja di-selewengkan oleh Produsen PSU.
Mulai masa sekarang dan mendatang, terlihat komputer mulai menggunakan komponen yang lebih menyedot arus 12V. Bisa dilihat dari GPU (VGA Card) masa kini yang hanya murni menggunakan Power dari arus 12V besar2an hingga 200Watt lebih. Dan juga komponen kecil-kecil seperti Fan, Neon CCFL, dsb selain USB Devices.
Maka dari itu, Produsen PSU biasanya membagi Rail nya menjadi beberapa bagian, misalnya, 2 rail, 4 rail, bahkan 6 rail. Terutama di Rail 12V. Untuk PSU yang sudah agak kuno (buatan <2003), Rail yang terbagi biasa nya 3.3V dan 5V sedangkan 12V malah belum dibagi.
Tujuan pembagian ini sebenarnya juga untuk memberikan pasokan listrik yang lebih stabil bagi komputer sehingga komponen bisa menjadi lebih dingin.
"RECOMMENDED" PSU
Merek-merek yang kebanyakan beredar di Indonesia:
Corsair
Silverstone
Antec
Enermax
FSP (Fortron)
Mushkin
OCZ Technology
Tagan
PowerLogic
Thermaltake ToughPower Only
Secara Global:
Di-cuplik dari sini
Class 1: These are the Best:
PC Power & Cooling (All Turbo Cool & ULTRA-QUIET SILENCER 610W & 750W),
Seasonic (S-12, S-12E+, M-12),
Corsair,
Silverstone (Zeus models ST56ZF, ST75ZF, and ST85ZF),
Etasis &
Zippy.
Class 2:
Antec,
Enermax,
Enhance,
Fortron (FSP),
Hiper (Type-M 670W & 730W & Type-R 730W)
I-Star,
Mushkin,
OCZ Technology,
PC Power & Cooling,
Seasonic,
Silverstone,
Sparkle,
Tagan,
Thermaltake ToughPower (Only the ToughPower Line!),
Vantec &
XCilo.
Class 3:
Hiper (Type-R 580W, 530W & 480W) &
Sunbeam
"NOT RECOMMENDED" PSU
Merek-merek yang kebanyakan beredar di Indonesia:
Mentari Power
e-Pro
Simbadda
Codegen
Secara Global:
Di-cuplik dari sini
Achieve
Aerocool
Allied
Apex
Arrow,
Aspire > Dangerous! They don't even pretend to meet the ATX/AMD/Intel specs!
Austin
Coolmax
Demon
Deer
Duro
Dynapower
Eagle
EagleTech
Foxconn
Foxlink
Hercules
InWin (except FSP models)
JustPC
Key Mouse
Kingwin
L&C
Logic
Linkworld
Macron Power
MGE
Mustang
Okia
Power-Man (except FSP models)
Powmax
Power-Up
Powerstar
QMax
Qtec
q-tec
Raidmax (except Topower/Tagan models, not sold with cases)
Real PC Power
Rhycon
Robanton
Rosewill
Skyhawk
Thermaltake (SIRTEC and non-Toughpower Units)
TMP-ANS
Tsunami
Turbo
Turbolink
Ultra (X-Connect only)
US-Can
Viomax
Tambahan Final:
PSU memang penting, namun sesuaikan juga dengan kebutuhan. Misalkan kalau memang hanya dipakai di rumah untuk mengetik+print atau untuk sekadar browsing dan chatting via Messenger, mungkin PSU Stock ala SiMbokDe masih bisa menjamin. Namun kalau memang tidak disadari pemakaian komputer cukup berat, misalkan gaming berjam-jam sampai jam ujian tiba, atau juga meninggalkan komputer terus menyala demi download an yang lama kelarnya, saya tidak yakin kalau komponen komputer Anda akan mampu bertahan lama.
Sebagai contoh nyata:
Kebanyakan komponen yang haus akan kestabilan listrik jelas Hard Drive atau Graphic Card (masa kini). Di mana permasalahan biasanya muncul kalau HDD mulai 'bernyanyi' dengan bunyi head nya yang bergoyang "trek...trek..trekk..." atau juga VGA dengan trouble yang sedang dipakai untuk gaming, biasanya terlempar kembali ke Windows.
Tergantung jenis komputer, jenis PSU juga menyesuaikan jenis komputer yang Anda pakai. Rata2 PC Desktop memakai PSU dengan Standarisasi ATX.
Ada juga Standarisasi BTX, yang diletakkan terbalik dari posisi ATX (di bagian bawah casing).
ATX sendiri, masih ada beberapa versi. Versi 24-pin maupun 20-pin (menurut Coyle Gyver).
Ini yg biasa disebut 20-pin
Atau ini yg terbaru 24-pin

Dari gambar di atas, mungkin Anda sudah bisa membedakan sebenarnya apa beda sebenarnya dari PSU 20-pin dan 24-pin.
Kalau masih belum bisa menemukannya, sebenarnya tambahan 4-pin pada PSU 20-pin itu untuk menghantarkan daya 12V,5V,3,3V dan Ground tambahan ke Slot PCI-Express. Maka dari itu, sebenarnya PSU 20-pin masih bisa menyanggupi permintaan MotherBoard dengan standar 24-pin. Kecuali jika Anda ingin memakai VGA yang kiranya memakai daya cukup banyak, lebih disarankan PSU dengan 24-pin.
Ada lagi sedikit tambahan mengenai standar EPS 12V. Yakni, Input 12V pada MotherBoard, yang biasa nya menggunakan 4-pin (kabel kuning-kuning hitam-kuning-kuning hitam), menggunakan 8-pin. Hal ini tidak apa, dikarenakan standar 8-pin diterapkan pada Motherboard sekelas Server. Dipakai 4-pin pada MotherBoard 8-pin tidak apa selama daya masih bisa mencukupi dari PSU. Standarisasi 8-pin ini diterapkan mengingat User masih tidak paham betapa pentingnya PSU sebagai sebuah 'jantung' daripada sebuah komputer.
Bila memang Anda merasa PSU Anda selama ini cocok untuk kebutuhan komputer Anda, bisa mulai dihitung kebutuhan daya dari komputer Anda melalui Kalkulator PSU.
Contoh kalkulator PSU
Outer Extreme Power Supply Calculator
Watt (Output) yang besar bukan berarti akan menghabiskan listrik yang besar juga. Sebenarnya, Watt yang digunakan oleh komputer hanyalah sebatas dimana komputer membutuhkannya. Bukan berarti PSU Anda memiliki angka 600W, maka PSU akan langsung menyedot daya 600W, melainkan hanya akan menyedot daya sebesar yang sedang dibutuhkan, tergantung kondisi Load sedang berapa %.
Soal Power yang dihasilkan (watt), mungkin Anda pernah mendengar Continous Power ataupun Peak Power. Sebenarnya Continous ini yang biasa disebut Pure atau bisa dibilang Power standar yang dihasilkan. Sedangkan Peak Power ialah masa dimana PSU sedang mengalami Output Maximal. Bisa saja Continous Power / Pure nya bernilai 550W, namun tidak menutup kemungkinan kalau Peak Power nya bisa mencapai 1000W. Hanya saja, Peak Power entah datang dari mana, dan yang jelas Peak Power ini hanya berlangsung sekitar 5-10 detik dari 2 menit sekali atau lebih tergantung dari kondisi kapasitor PSU Anda. Maka dari itu, jangan sampai Anda tergoda untuk membeli sebuah PSU dikarenakan Peak Power nya yang tinggi, perhatikan saja Continous Power yang didapat, dikarenakan 90% daya yang dihasilkan PSU hanyalah berdasarkan Continous Power.
Belum lagi, pada standar pabrikan, sebuah PSU biasa ber operasi pada suhu ruangan 25'C, sehingga daya yang dihasilkan bisa dikatakan maksimal. Berbeda pada keadaan iklim di Indonesia, di mana rata-rata pemakaian komputer di ruangan dengan suhu 35'C yang menyebabkan PSU bisa memotong daya yang dihasilkannya hingga 40%.
Terlebih kalau Anda sadari, mengapa PSU memiliki sebuah fan/rongga udara? Hal itu dikarenakan komponen PSU sendiri sebenarnya memiliki panas yang dihasilkan. Panas yang dihasilkan ini bisa berbeda-beda tergantung kebutuhan daya dari komputer saat itu. Jika daya yang diminta makin tinggi, tentu saja proses konversi AC-DC menjadi makin berat yang menyebabkan panas pada PSU bertambah. Bayangkan, bekerja pada suhu ruangan 35'C saja sudah bisa men'diskon' Output PSU Anda, apalagi jika ditambah panas PSU tersebut sendiri, bisa saja PSU Anda kembali men'diskon' daya output nya hingga 60%.
Kembali ke pentingnya Rail, memberikan rail yang stabil ialah yang hal terbaik yang bisa kita lakukan untuk memperpanjang umur suatu komponen/hardware. Bukan hanya peralatan komputer, setiap barang elektronik juga layak untuk mendapatkan perlakuan yang 'stabil'. Ke stabilan Rail suatu PSU tidak dapat diukur melalui sebuah Software ataupun Sensor dari Motherboard, Anda harus berani untuk mengukurnya secara langsung menggunakan sebuah Multimeter, di utamakan yang Digital. Dikarenakan, hanya Multimeter lah yang bisa membacakan rail PSU Anda secara 99% akurat. Untuk PSU dengan Multiple Rail, berarti tiap rail akan berbeda jalur sehingga bisa berbeda pula hasil pembacaannya.
Rail yang stabil untuk tiap Voltase ialah rail yang tidak berubah. Semakin tidak pernah berubah akan semakin baik pula sebuah PSU. Dikarenakan kondisi komputer tidak selalu dalam keadaan Idle (CPU Usage <5%). Bisa saja tiba-tiba terjadi lonjakan CPU Usage saat Anda membuka sebuah aplikasi baru (CPU Usage <75%) atau bahkan saat Anda bermain game di komputer yang membuatnya bekerja secara penuh (CPU USage 100%). Saat ada transisi CPU Usage ini lah biasanya sebuah PSU diuji kemampuannya. Bukan hanya kemampuannya untuk membuat Rail stabil pada saat transisi, namun juga kestabilan Rail di saat dia Idle maupun Full Load. Sebuah komputer yang Idle, biasanya tidak memakan daya yang begitu banyak, maka dari itu Rail biasanya stabil untuk keadaan Idle. Namun, begitu Anda membuka aplikasi yang bisa dikatakan memakan cukup banyak resource, komputer akan beranjak hingga 100% Load, yang menyebabkan komputer meminta daya lebih dari PSU. Saat daya maksimum ini pula, keampuhan sebuah PSU teruji kembali. Kestabilan Rail memegang peranan utama, terutama saat Anda meng-OVERCLOCK komputer Anda. Dimana bila Rail tidak stabil (naik-turun) sepanjang waktu, tentu saja akan membuat komponen di dalam casing Anda 'keropos' sedikit demi sedikit.
Kestabilan Rail bisa diukur dari pembacaan Voltase. Idealnya, setiap Voltase Output (Rail) dari PSU, memberikan nilai toleransi +/- MAX 5%
Misalkan:
3.3V berarti ber toleransi MIN 5% = 3.135V atau MAX 5% = 3.465V
5V berarti ber toleransi MIN 5% = 5.25V atau MAX 5% = 5.75V
12V berarti ber toleransi MIN 5% = 11.4V atau MAX 5% = 12.6V
Akan alangkah baiknya bila ternyata hasil pembacaan Rail tiap Voltase tersebut tetap terpatok pada 3.3V, 5V, dan 12V SEPANJANG WAKTU. PSU seperti inilah yang 100% Ideal bagi sebuah komputer dikarenakan kemampuannya untuk memasok daya yang stabil pada tiap komponen. Namun, di Indonesia, tidak seperti itu kenyataannya. Bisa dilihat, sebagai contoh PSU Simbadda yang dikemas pada tiap-tiap casing barunya, nyatanya tidak memenuhi kualitas itu hingga separuhnya.
Ukuran maupun berat daripada sebuah PSU sebenarnya sudah bisa menandakan kualitas PSU itu sendiri. Biasanya, semakin besar dan berat, PSU dipercaya semakin memiliki kualitas yang bagus. Dikarenakan memang kapasitor yang berkualitas baik memiliki berat yang lebih daripada kapasitor-kapasitor biasa. Namun, memang, ukuran dan berat selalu berbanding lurus dengan kocek yang harus Anda keluarkan. Tidak lupa juga bahan yang digunakan, biasanya PSU Branded tidak memakai casing yang 'abal2' sekadar kotak aluminium murah.
Untuk kesehatan dari PSU sendiri, tentu saja Perusahaan Listrik Negara (PLN) memegang peranan besar. Bila listrik yang masuk ke PSU Anda sudah tidak karuan (baca:tidak stabil), bagaimana PSU Anda bisa memberikan daya nya yang stabil ke komponen? Dihadang dengan kenyataan bahwa listrik di Indonesia ini memang terkenal tidak stabil, peralatan pendukung tambahan seperti Stabilizer, maupun UPS menjadi tidak dihindarkan lagi. Di mana Stabilizer bisa memberi nilai tambah dengan menjamin arus AC yang stabil masuk ke PSU Anda, dan juga UPS untuk berjaga-jaga saat PLN 'sedang mau-maunya' mematikan listrik di daerah Anda. Persoalan PLN ini sendiri juga berbeda kasus di tiap daerah yang berbeda. Tidak selamanya juga Stabilizer dan UPS menjadi barang wajib untuk Anda. Sesuaikan saja dengan kebutuhan, dikarenakan di Indonesia, tidak semua tempat memiliki listrik yang tidak stabil maupun sering terjadi pemadaman.
Sebagai contoh: katakan saja saya tinggal di bilangan Kebon Jeruk saya memiliki arus yang cukup stabil, dinilai dari hasil pembacaan Multimeter selama 7x24 jam (walaupun tidak mungkin 100% stabil). Sedangkan seorang teman yang tinggal di bilangan Bina Nusantara - Rawa Belong, terbukti memiliki arus yang sangat tidak stabil (naik-turun) pada pembacaan Multimeter 3 jam pertama! Sebuah Stabilizer dan UPS pun memiliki reputasi nya sendiri, bukan berarti karena Anda sudah memiliki Stabilizer+UPS, berarti PSU+Komputer Anda aman-aman saja, dikarenakan bisa saja karena kualitas Stabilizer+UPS ini sendiri patut dipertanyakan membawa hasil yang buruk kepada komputer Anda secara keseluruhan.
Maka dari itu, setelah membaca sedikit penjelasan singkat dari saya ini, tidak ada salahnya jika Anda mulai kembali menyayangi komputer Anda dengan PSU yang sedikit berkenan sesuai dengan kebutuhannya. Jangan sampai Anda melakukan kesalahan 2 kali dengan tetap tidak memperdulikan PSU Anda. Juga jangan juga langsung paranoid dengan PSU murah (abal2/kacangan), dan ber orientasi mahal=bagus).
Sumber: http://lughot.blogspot.com/2011/05/cara-menghitung-daya-w-di-psu.html#ixzz278vfbonM
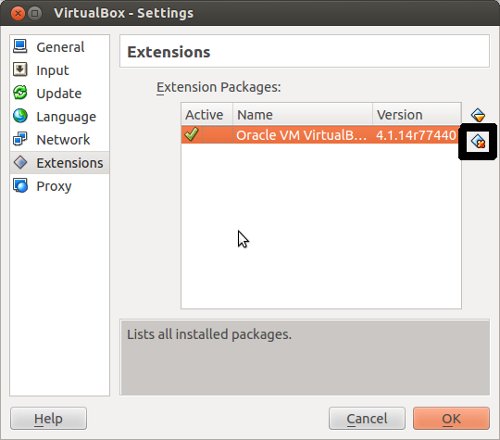

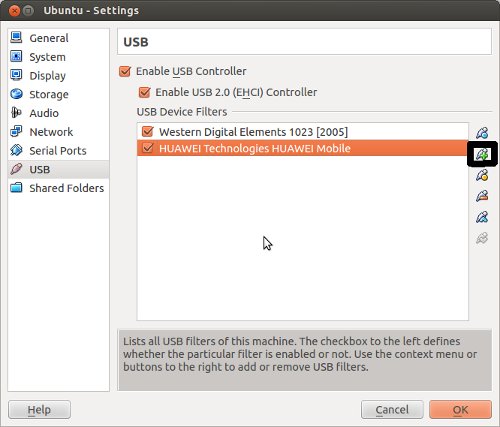


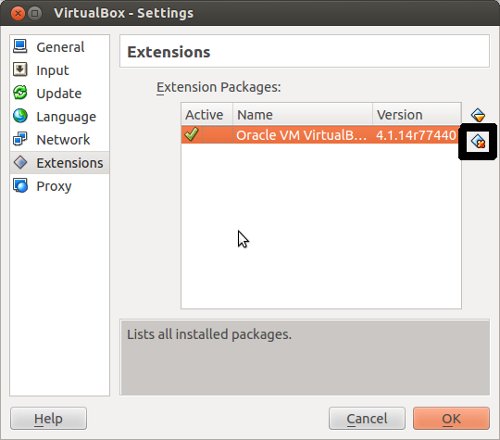

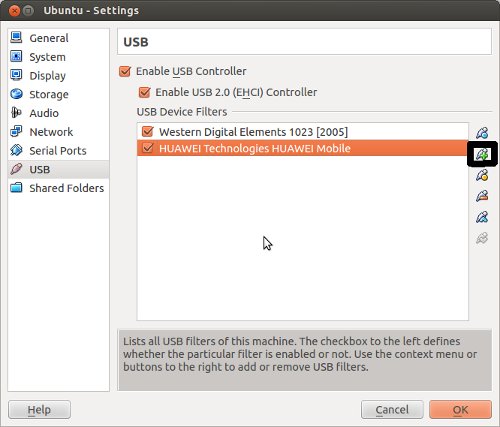











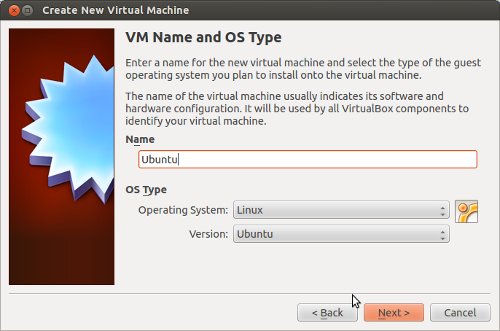






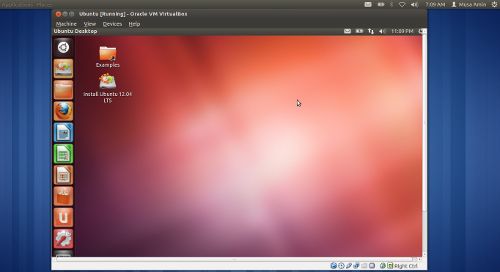







![[Catatan]](http://www.ubuntu-id.org/doc/edgy/xubuntu/common/images/admon/note.png)






