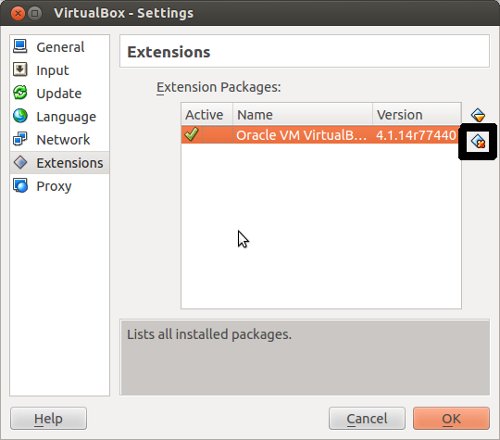Tinjauan 24 port RJ45 10/100/1000Mbps Energy-efficient Inovasi Teknologi menghemat daya hingga 40% Plug and play, tidak ada konfigurasi yang...
Read more »Tinjauan 24 port RJ45 Gigabit Auto-Negotiation, Mendukung Auto MDI / MDIX Green Ethernet teknologi menghemat daya hingga 20% Mendukung MAC address ...
Read more »Tinjauan 24 port RJ45 10/100/1000 Mbps. Teknologi Inovatif hemat energi menghemat daya hingga 40%. Mendukung MAC address self-learning dan auto MDI...
Read more »Bagi Anda yang sedang menempuh Pendidikan di Universitas Terbuka Jurusan S1 PGSD, berikut kami bagikan Soal-soal Ujian Lengkap UT PGSD Semester 1 s.d...
Read more »Langkah-langkah memasang kode iklan di bawah akhir postingan Berikut langkah-langkah yang bisa kita lakukan untuk memansang kode unit iklan AdSense ...
Read more »Cara kerja script ini, apabila pengunjung mengaktifkan AdBlock maka dalam beberapa detik tampilan blog akan berubah, digantikan tulisan seperti di...
Read more »RPP SD Kelas 1,2,3,4,5,6 1. RPP Bahasa Indonesia Kelas IV KTSP.doc 2. RPP Bahasa Indonesia Kelas V KTSP.doc 3. RPP Bahasa Indonesia Kelas ...
Read more »Tutorial VirtualBox – Memasang USB Device
Konfigurasi Adapter Jaringan VirtualBox

Tutorial VirtualBox di Ubuntu

Cara Menghitung Daya (W) di PSU

Tips-Tips Merawat LCD Laptop

Tips Merawat Notebook-Laptop-Netbook

Cara Mengubah Resolusi NetBook Dari 1024x600 Ke 1024x768

Dasar-dasar Linux
Tips-Tips Untuk Mempercepat Koneksi Internet