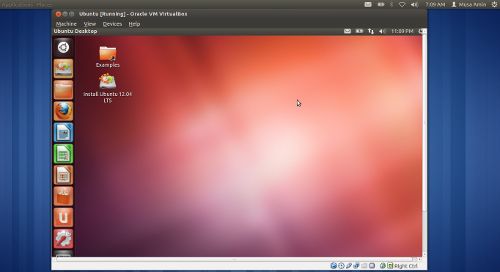1. Download VirtualBox di http://download.virtualbox.org/virtualbox, direct link VirtualBox 4.1.12 untuk Ubuntu 12.04 Precise Pangolin http://download.virtualbox.org/virtualbox/4.1.12/virtualbox-4.1_4.1.12-77245~Ubuntu~precise_i386.deb
2. Install paket dkms,
$ sudo apt-get install dkms3. Install paket deb VirtualBox, misalkan filenya tersimpan di folder download
$ sudo dpkg -i ~/Downloads/virtualbox-4.1_4.1.12-77245~Ubuntu~precise_i386.debMengganti Folder Penyimpanan Mesin Virtual
Secara default file mesin virtual disimpan di /home/user/VirtualBox VMs, tapi saya mengganti folder penyimpanannya ke folder partisi lain agar partisi / (root) tidak cepat full.
1. Buka VirtualBox, Applications->System Tools->Oracle VM VirtualBox
2. Klik File->Preferences… atau CTRL+G

3. Klik Default Machine Folder, pilih menu Other… untuk memilih lokasi baru

4. Klik OK
Membuat Mesin Virtual
Disini saya akan contohkan membuat mesin virtual dengan memori 1GB, HDD 10GB, CDROM diisi imagecd (.iso) Ubuntu 12.04 Desktop
1. Klik New
2. Klik Next
3. Masukkan nama mesin pada Name, misalnya Ubuntu
4. Pilih tipe OS pada OS Type, OS Type akan secara otomatis terpilih sesuai dengan nama mesin yang dimasukkan
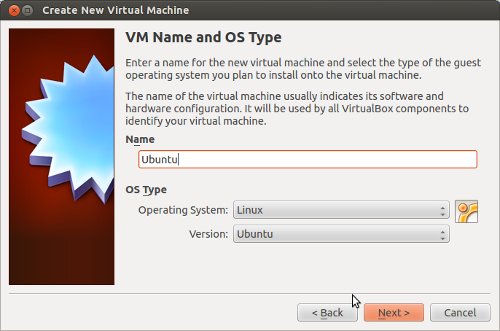
5. Klik Next
6. Isi berapa besar memori yang ingin dipakai, 1GB = 1024MB

7. Membuat HDD virtual, klik Next
8. Klik Next
9. Pilih Dynamically allocated, klik Next
10. Masukkan besar kapasitas HDD yang ingin digunakan, 10 GB. Klik Next

11. Klik Create untuk membuat HDD virtual yang sudah diset
12. Klik Create untuk membuat mesin virtual yang sudah diset

Memasukkan imagecd (.iso) pada virtual CD
1. Klik Storage

2. Klik CD bertuliskan Empty, artinya CDROM masih kosong

3. Pada option Attributes sebelah kanan klik icon CDROM, pilih menu Choose a virtual CD/DVD disk file … untuk memilih imagecd (.iso). Jika imagecd sudah dipilih maka tulisan Empty tadi akan digantikan dengan nama file imagecd

4. Klik OK
Menjalankan Mesin Virtual
Klik Start untuk mulai menjalankan mesin virtual
Untuk Fullscreen, klik View->Switch to Fullscreen atau CTRL sebalah kanan + F